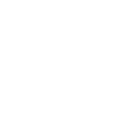In Power BI, the visible Export button does not create a suitable export file. Unfortunately, we cannot remove the button. To export data, go to the three dots next on the top right of the window next to the Filter box and click on Export data. For more information please see the video Power BI Training Data - Exporting Your Data.
FAQs - Self-Service Training Data Records
Help with working with the data in Power BI reports
The FAQs below are for when you are using the reports - for FAQs about who can use the reports and how to gain access, please see the Self-Service Training Data Records FAQ
Power BI is part of Nexus 365 and can be found in the Apps area. Please see the video Locating the Power BI App.
The data warehouse holds training data records for five years (year start date 1 Aug)
Unfortunately, we are unable to fix this. This is due to the formatting applied to the date columns in the Excel worksheet when exported from Power BI. Once you have imported your data into Excel, you will need to change the date format manually.
- Select the whole column.
- Select the Data menu > Text to Columns.
- Choose "Delimited" and click next.
- Untick all Delimiters and click next.
- Select the dropdown menu format "Date: MDY" and click Finish
- Go to the Home menu>Number
- In the dropdown menu, change "General" to Short Date
These steps will change the data to a UK format.
These are the columns in the report with dates:
- University Start Date
- Date Course Booked
- Course Start Date
- Course End Date
If you would like to learn more about date formatting, watch the five minute LinkedIn Learning video called "Format dates and times"
We appreciate the irony that it is a US video, but it does an excellent job explaining the formatting of dates.
You can filter on a date range by using Advanced Filters. Please see the video Power BI Training Data - Advanced filtering
You can click on the star in the top menu of the Power BI report to save it as a favourite. You can see your favourites on your Power BI home screen.
Use the 'Reset to Default' button on the top menu bar.
You can do this by exporting your data and exporting it to Excel. If you need help creating charts, you may find this Microsoft guidance a good place to start.
No, this report has been pre-designed in the Power BI app, the column's order cannot be changed nor can any be removed. To change their order or remove them, you'll first need to export your data to Excel and then make the changes.
Unfortunately, it is not possible to see the number of exported rows.
You can filter data using the filters on the right-hand side of the data. Please see the Filtering Your Data video.
Please see our web page with an overview of delegate statuses
We are planning to create a web page with an overview of statues - please check back here soon.
This is standard Microsoft functionality which we are unable to change. Please ensure that you give your exported files a meaningful name.
The 'Current Affiliations' report allows you to see the training data associated with an individual's current department.
The 'Historical Affiliations' report allows you to see any training linked to an individual's previously affiliated department/s. Where an individual has no previous departments, only the current information will be displayed.
The ITLC offers a range of courses about spreadsheets and data. See our Spreadsheets - Routes to Learning page.
No, we have not configured this data to be accessed via the Desktop
Currently, this is not possible. You will need to export the data as a CSV file and link it in Excel or Power BI
This may be for a few reasons:
- To create this dataset, we combine people data and course data from various sources.
The filter can pick up people data and show the person's name even if they have not taken a course. Therefore, there may be no rows of data because the person has not taken any courses. - If someone has left the University, they will only appear in the Current Report up to 3 months after leaving. If you are using the Current report, try looking at the Historical report.
For further support, please contact CoSy Support via our form and we will investigate.
You may not be able to find a person in the data for a few reasons:
- If someone has left the University, they will only appear in the Current Report up to 3 months after leaving. If you are using the Current report, try looking at the Historical report.
- They have not used their primary Oxford SSO account to log in to CoSy or Linkedin Learning.
- They may be college only, so their people data is not in the Core User Directory.
For further support, please contact CoSy Support via our form and we will investigate.
Please contact CoSy Support via our form and we will investigate.
This is very confusing and an issue with how Microsoft configured Power BI, which we cannot fix.
The number in brackets next to a line in a filter does not necessarily give the number of rows associated with that specific row in that report; it actually shows the total number of records within the database model, i.e. within the whole data warehouse. The figure may be confusing as a filter line may have ten next to the field, but there are no rows in the data grid; this is because there are a possible ten records within the data warehouse, but they aren't showing in this or any visible reports. We understand the confusion this can cause; unfortunately, it is not currently possible to deselect this number in the filter, but it is on a Microsoft Wish List.
Where possible, we have removed leaver data; however, due to the complex nature of Oxford data, we have not been able to exclude all leavers from the report as we cannot find an appropriate data field to match against and remove them. This means that leavers appear in the report, and report users will need to manually exclude them if they do not wish to monitor/report against them. Please see our guidance about possible ways to remove data.
We have explored a few approaches to removing leavers from the report. One of them is to exclude leavers by filtering out those without email addresses. However, this method may not work for some report users; for example, many current Virtual Card holders do not have email addresses.
We have included Card Category data in the report so that report users can determine who people are. An option would be to export the data to Excel and remove people at this stage using a combination of people without email addresses and card category data.
We are aware of this issue and are working on it. Your feedback and suggestions on how to filter out leavers without removing people who should be monitored are highly appreciated.
You can use the Compliance report and follow the guidance in Scenario five to check if someone has not taken a course.
In this case, you can complete the Service Request called Self-Service Compliance Training Data - Add/Remove Course to ask for it to be added.
If you can't find your report in the list of items, ensure that you have logged into your Nexus 365 account and opened the Power BI app. If you still can't find your report, go to the Apps section in the left-hand menu and select "Get apps" from the upper right corner of the page. From there, select the "Organizational apps" tab and find the training data report app that you have requested. Click "Get it Now" to install the app.