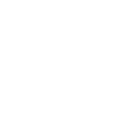As a report user, I want to remove staff types from my report to create a usable dataset of individuals.
The report user could approach this in a number of different ways:
- Filter using Card Types
- Filter using Post-End Date
- Export data to Excel and use an inclusion list
1) Use Filtering to find people with certain card types
If the report user wants to only display results of individuals who are currently affiliated to your department and are on the University payroll this approach may be helpful,
Steps to resolve
- Use the Staff – Job Title Full filter
- Tick the Select All box and then deselect Blank, Casual Teaching, Casual Examiner and Casual Worker. Options will only appear in the list if people in your dataset hold these roles.
- Use the University Card Type filter.
- Tick the Select All box and then deselect all of the following card types: AV, CS, PG, VA, VC, VD, VR, VV. VX, XX. Options will only appear in the list if people in your dataset hold these roles.
- Card types CL and CB both represent cardholders who are not University members. Consider if you wish to include them and select/deselect them as appropriate.
- To remove retirees from the list, deselect FS, FR and FB from the list.
- To select current staff and students, use the Person number filter. Tick the Select All box and then deselect the blank field. Options will only appear in the list if people in your dataset have a person ID number.
Result
The report user will see a list of results which displays current staff and students who are affiliated to the department and are currently working or studying at the University.
2) Use Filtering to find people based on Post End Date
This approach may be helpful if the report user wants to display only the results of individuals whose posts do not have an end date.
Steps to resolve
- Use the Post End Date filter. Tick the Blank. This will remove records of people whose role has ended.
Result
The report user will see a list of results which displays people who do not have an end date for a role. The records that display are for people who have current roles.
Export all data to Excel and use an inclusion list
The report user could export all data from Power BI to Excel and use an inclusion list (e.g. a list of all active SSOs) to define the people to report on. This could done using Lookup or Power Query.