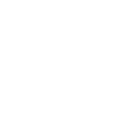Challenge
Each topic is in two parts. The Challenge is a hands-on activity for you to try. If you have trouble completing the Challenge, use the Resources (videos to watch, documents to read etc) to learn more.
We recommend you try out the Challenges using the work files provided here, rather than risk damaging your own documents and reference library.
You will need sample documents to work on. Use the red button to download the ZIP folder from the IT Learning Portfolio.
Once the ZIP folder is saved on your local computer, you must create an uncompressed copy of the folder, for example by right-clicking on the ZIP folder and choosing Extract All.
Resources
Download the ZIP folder with work files, from the IT Learning Portfolio