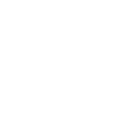Paying for a course
You pay online, in advance of a course
There is a charge for most Digital Skills in person and live online courses. Self-service learning is free.
Course payment must normally be made at the time of booking via the online course booking system (CoSy).
Your cost will depend on your university status as listed on your University Card. Students and postgraduates will usually receive a 100% discount on the advertised price. The discounted price will show at the last stage of the shopping basket process.
You can pay for courses in the following ways. We do not accept cash payments.
How to pay
CoSy works like many other online shopping systems. Once you have added your course(s) to the shopping basket, the amount due will display, and you will be asked to pay on the final shopping basket page. If you are paying by card, you will be sent to the WPM payment pathway to complete the payment.
Note: If you are paying by card, please pay at the time of booking. If you are paying by Purchase Order, please add the PO number, or indicate that it will follow.
Payment Methods
We can accept Purchase orders from Departments and Colleges in payment for your course. You can include multiple courses and several attendees on a single purchase order.
If you wish to pay by PO you must book your place using our online booking system. If you know the details you can add these at the time of booking in the Purchase Order box. Otherwise, please put "To follow" and send us the details as soon as you have
them.
Non-Oracle users
Please email us a copy of your College Purchase Order. If this is not possible we will need an email from a member of your bursary/accounts/finance team authorising the payment by invoice.
Oracle users
- Purchase orders should be made out to IT Services, Central Administration, 16 Wellington Square, Oxford, OX1 2HY.
- It is helpful if you include "Digital Skills Courses" in the details so that our Finance Team can easily pass your PO to us.
- Please list the details on the Purchase Order. For example:
- Digital Skills Courses – Documents: Managing your thesis 29 Nov, Jane Smith, Order Ref Number (e.g. ITLC-ORD060199)
- Presentations: Improving your presentations, 7 Nov, Jane Smith and Tom Brown Order Ref Number (e.g. ITLC-ORD060199 and ITLC-ORD060999)
- Please let us know the number of your Purchase Order in advance by emailing skills@it.ox.ac.uk
- If you are an Administrator who has a number of staff attending courses please contact us to discuss the best way to make the payment by Purchase Order.
You can pay for a course by Journal/Internal transfer.
If you wish to pay by Journal/Internal transfer you must book your place using our online booking system. In the Purchase Order box please put "Journal details to follow" and send us the details once you have them.
Please email the information below to skills@it.ox.ac.uk
Journal payments will be initiated by IT Services on receipt of the information below. Please ensure that the journal is fully authorised prior to sending us details as the journal will be passed without seeking further approval. Details required are:
- Cost Centre
- Natural Account
- Activity code
- SOF
- ORG
e.g. ED0000-84110-33-00000-10-000000
We will also need the email address of a member of your Finance team to contact in case of queries.
For each journal payment we will need details of the courses and delegates and departments it covers, for example:
- ITLC Courses – Databases – Building a database 31 Oct, Jane Smith, Physics £30.00
- Digital media: Desktop publishing: Effective workflows, 8 Nov, Jane Smith and Tom Brown, Physics £60.00
If you want to pay for a course using a grant code, you can do this by either raising a Purchase Order using your grant code or by emailing us your order reference and the grant code string, e.g. H5P00391.H321.02 and our Finance team will initiate a payment request.
Payment after a course has been booked
In some circumstances, you will need to pay for your course after you have booked it, for example, if you were on a waiting list and then offered a place.
In order to pay via credit/debit card please follow these instructions:
NOTE: the Dashboard tiles may show in a different position on your device.
https://ox.cloud.panopto.eu/Panopto/Pages/Embed.aspx?id=803b45b2-fdad-40cd-ab6e-ad3c00fbf711&autoplay=false&offerviewer=true&showtitle=false&showbrand=false&start=0&interactivity=all- Follow this link https://cosy.ox.ac.uk/accessplan/LMSPortal/UI/Page/Dashboard.aspx?rb=1 (If you are not logged in you will need your Oxford Single Sign-on). It will take you to your personal CoSy Dashboard.
- Select on the Payments tile. You will be directed to the payments page where you can view your outstanding orders.
- To check your order, select on the action button at the right-hand side of the line to display a summary of the order,
- Choose View Your Order. If this is correct you can make your payment.
- Close “Your Order Viewer”, select the action button on the right-hand side of the line and choose the "Make Payment" option. This will take you to the payment site where you will be able to make your card payment
Download your invoice
if you have paid for a course, you can download the invoice from your CoSy Dashboard following the instructions below.
NOTE: the Dashboard tiles may show in a different position on your device.
- Follow this link https://cosy.ox.ac.uk/accessplan/LMSPortal/UI/Page/Dashboard.aspx?rb=1 (If you are not logged in you will need your Oxford Single Sign-on). It will take you to your personal CoSy Dashboard.
- Select the Payments tile. You will be directed to the payments page where you can view your orders.
- Select the action button at the right-hand side of the line
- On the drop down menu, select View
- In the pop-up window, select Print Invoice(s) on the top-right corner
- Choose whether to print or save your invoice as a PDF (as exemplified in the video)
Terms and Conditions
Please read our terms and conditions for more details about payments and our refund policy.
Support
If you have questions about paying for a course, please check our Managing your booking Frequently Asked Question page.
Contact Us
Please use our contact forms to contact us
Contact the Digital Capabilities Team
Contact the Training Management and Development Team
IT Services
Part of Customer Services at IT Services